
Tutorial de uso e instalación la APP de Paradox "Insite Gold"
Con este tutorial aprenderemos a usar la APP de Paradox "Insite Gold", a fin de dar de alta una nueva central.
Centrales compatibles
SP4000 | SP6000 | MG5000
MG5050 | EVO192
Transmisores y módulos compatibles
PCS250 | PCS250G | PCS265
IP150 | IP150G
Coste de Mantenimiento
El servidor Swan de Paradox, tiene un coste asociado a su mantenimiento (En el momento de realizar este tutorial la suscripción es de 14$ dólares al año )

Uso e instalación "Insite Gold" de Paradox
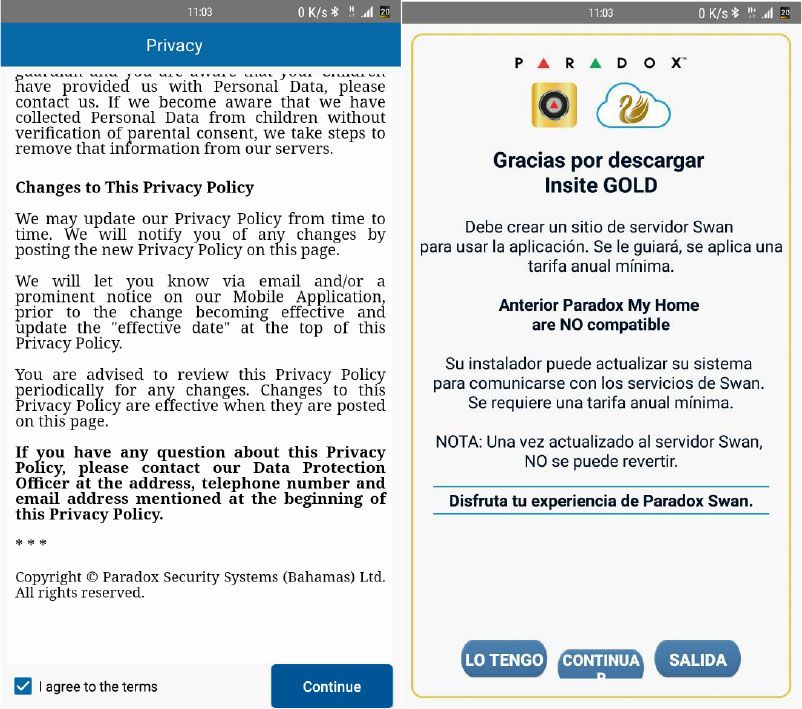
DAR DE ALTA UNA NUEVA CENTRAL
Para poder realizar la nueva alta (o una instalación existente) en el servidor, deberemos aceptar los términos y condiciones de uso y pulsar sobre continuar.
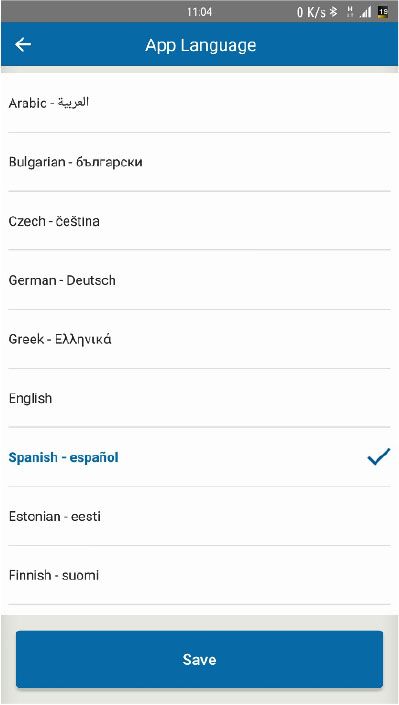
SELECCIONAR IDIOMA
Pulsando sobre el icono de las 3 líneas horizontales tendremos acceso al menú de configuración. Una vez en él accederemos a “Language ” y seleccionaremos Spanish - español (o el idioma deseado) como idioma de uso de la APP (no toda la APP está traducida).
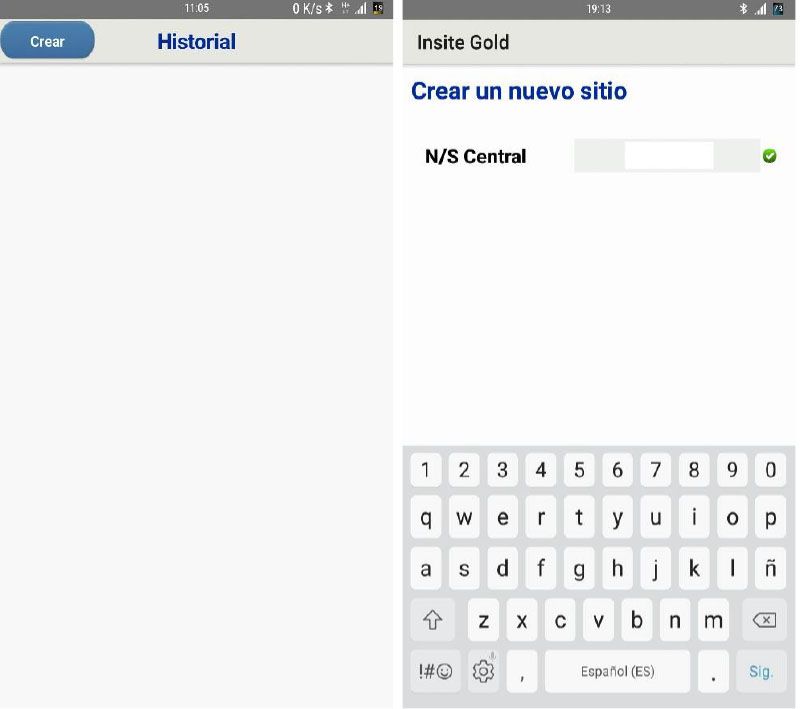
NUEVA INSTALACIÓN
Una vez elegido el idioma deseado, pulsaremos pulsar de nuevo sobre el icono de las tres líneas horizontales y seleccionaremos “New Instalation”, se abrirá una nueva pestaña que solicita el S/N, número de serie, de la placa para conectar con ella. En caso de no estar dada de alta previamente, nos aparecerá el check verde, indicando que es posible el alta.
En caso de no ser posible, podremos realizar la baja del servidor (2-4 días hábiles) enviando una foto de la placa donde sea visible el número de serie y una foto del módulo de comunicación correspondiente a la dirección de correo electrónico soporte@securimport.com
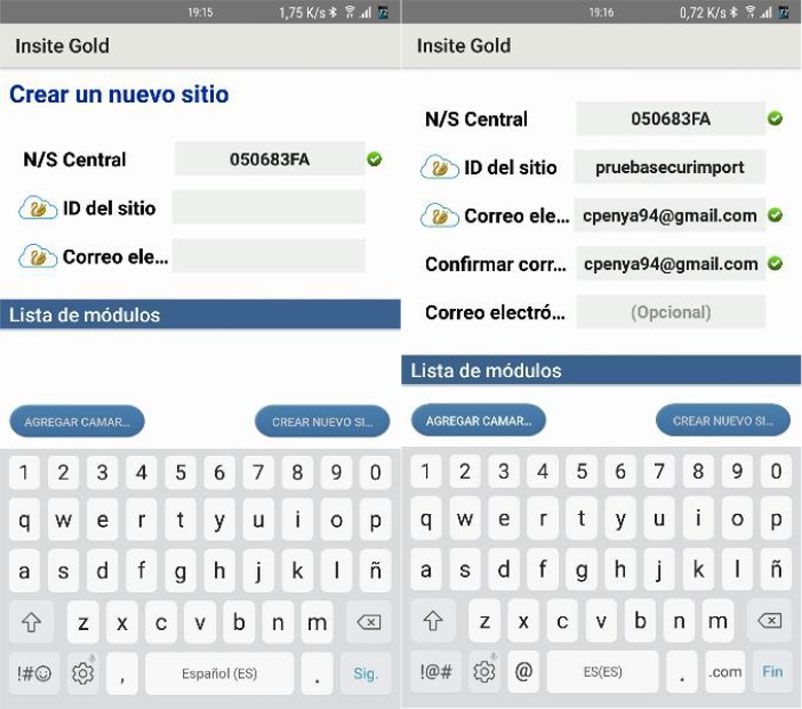
CREAR NUEVO SITIO
Una vez comprobado el S/N, pulsamos sobre “Siguiente” y se mostrará la pantalla "Crear un nuevo sitio". En ella deberemos rellenar varios datos que explicamos a continuación. El registro se expandirá conforme se vayan rellenando los diferentes campos.
Campos:
- N/S Central: El número de serie del panel, completo, es posible obtenerlo mediante BabyWare.
- ID del Sitio: Nombre que le vamos a dar a nuestra instalación de ahora en adelante.
- Correo electrónico: el e-mail del cliente.
- Confirmar correo: de nuevo el correo electrónico del cliente.
- Correo electrónico: El correo electrónico del instalador (para futuras gestiones).
Una vez cumplimentados todos los datos, deberemos seleccionar “CREAR NUEVO SITIO”
Veremos una pantalla donde podemos comprobar los parámetros que hemos introducido.
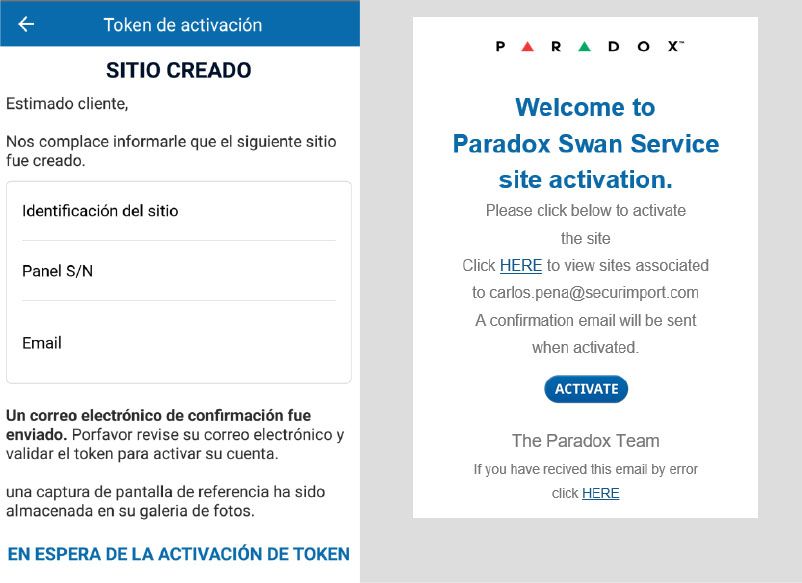
TOKEN DE ACTIVACIÓN
En este paso deberemos de validar la cuenta siguiendo el enlace que habremos recibido por e-mail a la dirección de correo electrónico indicada en el paso anterior.
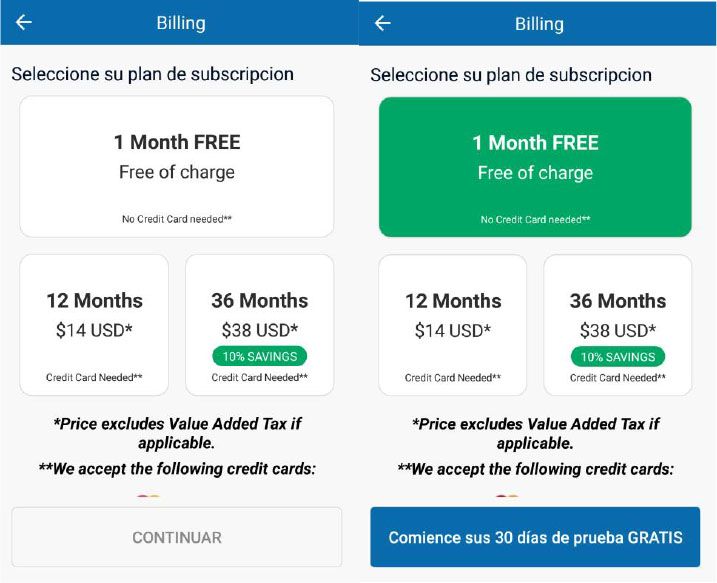
PLAN DE SUSCRIPCIÓN
Una vez activada la cuenta, se nos preguntará si queremos una suscripción mensual gratuita, anual o para tres años.
(Recomendamos utilizar la suscripción gratuita y un vez finalizada, que el cliente realice el pago mediante la tienda de App’s pertinente).
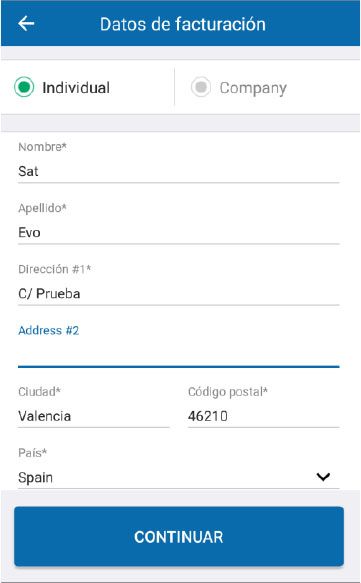
DATOS DE FACTURACIÓN
La aplicación nos solicitará una serie de datos referentes a la facturación de la APP, posterior, que deberemos cumplimentar.
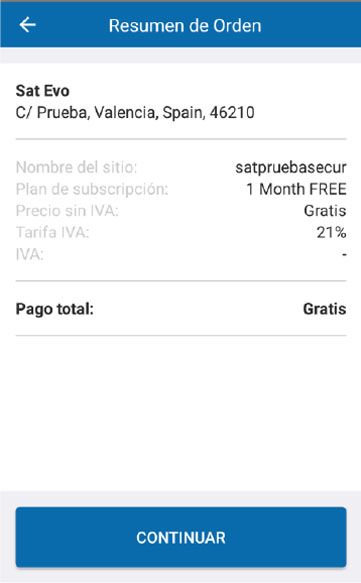
RESUMEN ORDEN
Confirmaremos todos los pasos anteriores y procederemos a añadir definitivamente la central en la cuenta generada, pulsamos sobre “Continuar.
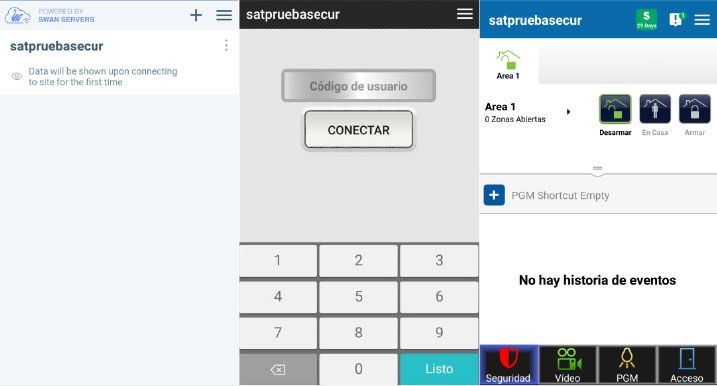
ACCESO AL SISTEMA
Pasado un tiempo prudencial, la central se conectará al Cloud y enviará la programación, de forma que la APP tenga una copia de parte de la misma. En este punto ya nos permitirá acceder al sistema y nos solicitará el código de usuario pertinente.
 CCTV IP
CCTV IP















 CCTV ANALOGIQUE
CCTV ANALOGIQUE







 ANALYSE VIDÉO
ANALYSE VIDÉO


 ACCESSOIRES CCTV
ACCESSOIRES CCTV



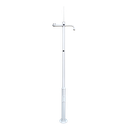















 NETWORKING
NETWORKING





 INTRUSION
INTRUSION









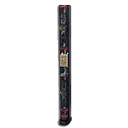



 CONTRÒLE D'ACCÈS
CONTRÒLE D'ACCÈS







 INCENDIE
INCENDIE







 AUDIOVISUEL
AUDIOVISUEL





 VIDÉOPORTIERS IP
VIDÉOPORTIERS IP







 OFFRES
OFFRES





